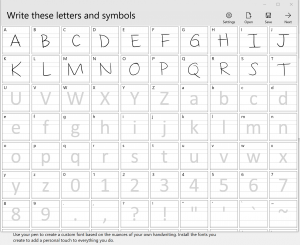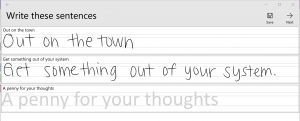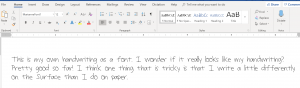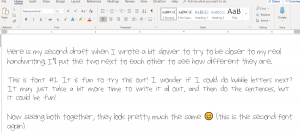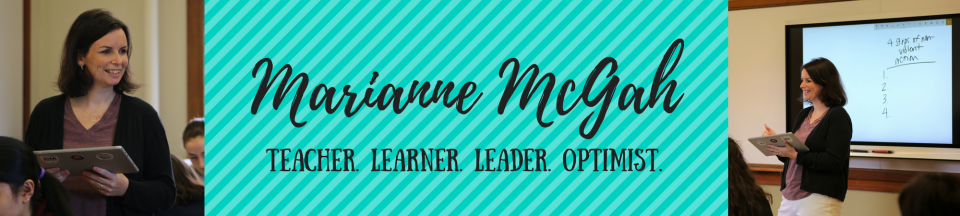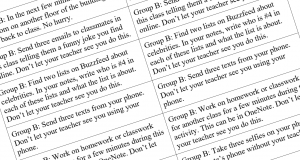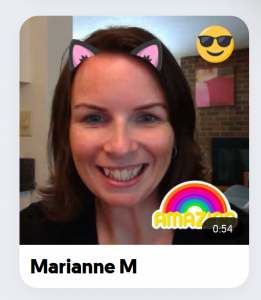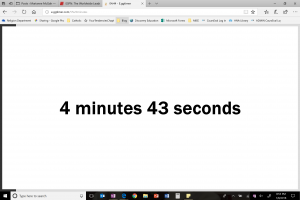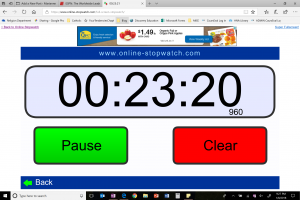I teach at a one-to-one school. When you look around my classroom you will see various laptops–Surfaces, MacBooks, Dells, and many others. I love that my students have computers! And, they present a whole new level of distraction into the classroom. Email, iMessage, and Buzzfeed fill the screens, sometimes it seems just as often as OneNote, where we have our course information. So this year, my teaching team and I tried out a new way to teach about technology distractions in class.
Distracted on Purpose
At the beginning of the lesson, I handed out a slip of paper to each student and told them to follow the directions for the next 10 minutes. After a few students asked if I really wanted them to follow these directions, the lesson continued as normal. There was some direct instruction then time to look over a page in the textbook and answer questions that were posted on the SmartBoard. During this time, students followed their card.
Half of the cards said: “Pay attention and take notes in the next 10 minutes. There will be a quiz at the end of this activity on the following four terms…” and listed out the specific terms.
The other half of the cards had various directions that would force them to be off task. I had brainstormed and chosen things I know my students do in class at times. Some examples were: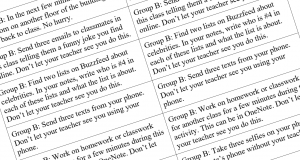
- Send three emails to classmates in this class telling them a funny joke you find online. Don’t let your teacher see you do this.
- Find two lists on Buzzfeed about celebrities. In your notes, write who is #4 in each of these lists and what the list is about. Don’t let your teacher see you do this.
- Send three texts from your phone. Don’t let your teacher see you using your phone.
- Work on homework or classwork for another class for a few minutes during this activity. This can be in OneNote. Don’t let your teacher see you do this.
- In the next few minutes go to the bathroom on another floor of the building then come back to class. No hurry.
The Quiz
After 10 minutes, I told all my students to close their computers and to take out a pen for a quiz. Immediately, the room was quiet. I reassured them the quiz would not count for a grade, but we would score it to see how everyone did. I told students to answer the questions on the quiz then turn over the quiz and answer “How did the directions on your slip help or hurt how you did on this quiz?”
As they began, the students who knew the quiz was coming answered the questions quickly and correctly. The students with the other directions, were predictably, not as confident. Many could not answer any of the four questions.
Reflections
The students totally got it. Their reflections after this short activity were clear. When they were distracted on their devices or phones they did not pay as close attention to the lesson. Knowing what will be on a quiz helps, so maybe it is worth it to look at the study guides we provide. In each class, the person who had gone to the bathroom shared they “had no idea what was going on” once they returned.
I was reminded at how impactful a short, engaging activity can be for students. I could tell them that technology distracts them from being present to the learning in class, which I do, and it would likely not sink in. This activity helped them to get to the same point on their own, in 10 minutes. It was definitely worth the time! I was also amazed at how much I did not see–selfies, Buzzfeed, emails, phones–for the most part they did a great job hiding it all from me.
An unexpected reflection came a few weeks later at a technology committee meeting. An English teacher who had heard about our lesson shared that she noticed a difference in her sophomore classes after we did this activity in Religion. The French teacher asked when we had done it, because she, too, had noticed a change.
This short activity led to big gains for my students. I know the teaching on distractions and devices is not complete, but it was a memorable and impactful start!